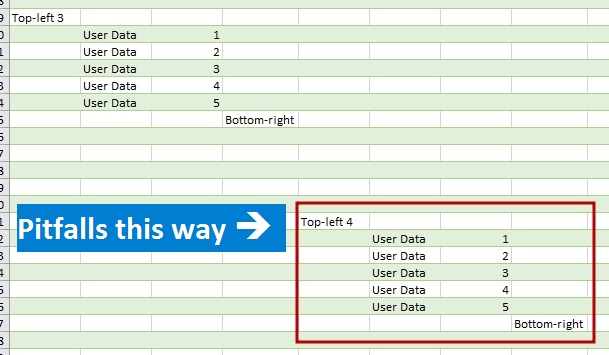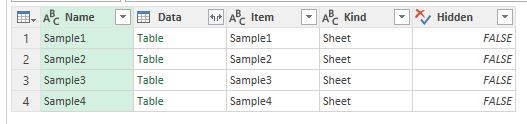Недавно я опубликовал пост о ловушке UsedRange, в которую вы можете попасть при импорте данных с листа Excel в Power Query (вы можете прочесть его тут).
Чтобы добавить возможность импорта в Power Query данных с заданных диапазонов на листе, я создал соответствующие темы на форумах excel.uservoice.com и https://ideas.powerbi.com
Проголосуйте, пожалуйста, за эти улучшения – они могут не только сэкономить вам несколько строк кода, но и спасти от потенциальных ошибок при работе с неструктурированными данными в Excel.
Спасибо!
Follow me: 


Recently I posted about UsedRange trap when importing from Excel sheet in Power Query (you can read this post there).
To add an option for users who can meet the same problems as me I’ve added corresponding Power Query improvement ideas on excel.uservoice.com and https://ideas.powerbi.com
Please add your votes to these improvements – I’m sure they can not only save you a few rows of code but also can save you from potential pitfalls when working with raw Excel data.
Thank you!
Follow me: 


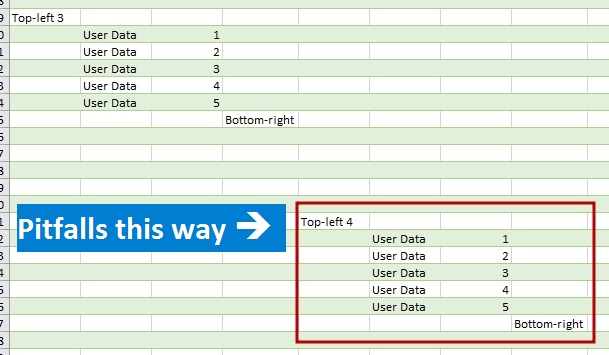
When you import data from an Excel workbook to the Power Query or Power BI from entire sheet, be careful, there is a pitfall.
After linking to an external Excel file there are three options of data extracting available:
- From table (table-formatted range of cells in the sheet),
- From custom named range of cells,
- From entire sheet
In the first case, a Table object is already structured data with columns’ names, automatically transformed to PQ tables. In the second case, Power Query shall give the named range generic titles (Column1, Column2, etc.) and then work as before.
However, it is often the case that data are not structured in a formatted table or named range, and it can be difficult to transform them to such view before import. There can be many reasons for that, e.g., cells format is to be saved (merged cells are no longer merged after transformation) or there are too many files to transform them manually.
Data on a “raw” sheet
Fortunately, Power Query can extract data from the whole sheet. To get data from unformatted sheet you do not need to perform any special actions: just connect to the file, find the needed sheet (it will have “Sheet” value in the [Kind] column) and get data by retrieving its content from the [Data] column:
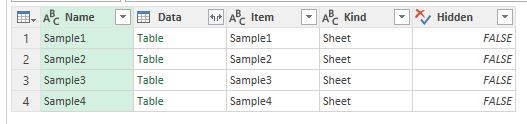
Excel sheets available as data sources just as tables or named ranges
The question is: what data range will be retrieved in that case? There are 17 179 869 184 cells on an Excel sheet (16 384 columns and 1 048 576 rows). If Power Query try to get them all, there will be huge memory consumption and performance leak. However, we can ensure that usually number of imported rows and columns is about the same as the number of rows and columns with the data may be slightly bigger.
So how Power Query defines a data range on a sheet? The answer is out there if you familiar with VBA macros and have enough experience with an Excel object model (but I think you will not be glad with this answer).
Continue Reading →
Follow me: 


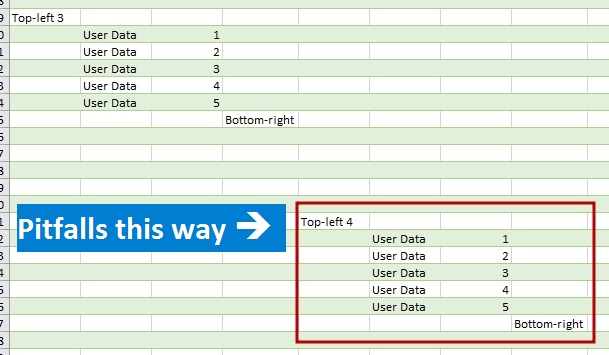
Если вы импортируете данные в Power Query или Power BI из файла Excel, обращаясь к листу целиком, будьте осторожны – вас может поджидать ловушка.
При подключении к стороннему файлу Excel нам доступны три варианта извлечения данных:
- Таблица (форматированный как таблица диапазон ячеек на листе)
- Именованный диапазон (диапазон ячеек, которому присвоено пользовательское имя)
- Лист целиком
В первом случае объект «Таблица» представляет собой уже структурированные данные с заголовками столбцов, которые впоследствии автоматически трансформируются в таблицы. Во втором случае Power Query снабдит именованный диапазон автоматическими заголовками (“Column1”, “Column2” и так далее), и дальнейшая обработка не отличается от импортированных таблиц.
Однако очень часто нужные данные не находятся в форматированной таблице или именованном диапазоне, и преобразовать их в такой вид затруднительно. Причин может быть много, например, необходимо сохранить форматирование (объединение ячеек теряется при преобразовании в таблицу), либо файлов слишком много для ручного преобразования в нужный формат.
Данные с неразмеченного листа
К счастью, Power Query может получить данные с листа целиком. Для того чтобы получить данные из неразмеченного листа, никаких особых действий предпринимать не нужно: подключаемся к файлу, находим нужный лист (в столбце [Kind] он будет иметь значение “Sheet”) и получаем данные путем обращения к его содержимому в столбце [Data]:
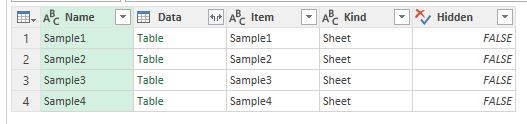
Листы Excel доступны в качестве источника наравне с таблицами и именованными диапазонами
Однако возникает вопрос, какие данные попадут в таблицу для этого листа? На листе Excel 17 179 869 184 ячеек (16 384 столбцов и 1 048 576 строк). Если бы Power Query пытался загрузить их все, это привело бы к безнадежным «тормозам» при импорте данных таким образом. Однако мы можем убедиться, что обычно количество строк и столбцов примерно соответствует заполненным.
Как же Power Query определяет нужный диапазон данных? Ответ может быть достаточно очевиден, если у вас есть достаточный опыт программирования на VBA и вы хорошо знакомы с объектной моделью Excel (и ответ вас не обрадует). Continue Reading →
Follow me: